Brightspace Purdue | Overview
Brightspace Purdue allows Purdue University students access to Academic Resources like Grades, Assessment, and Course Information online.
How to get Brightspace Purdue ?
- Navigate to purdue.brightspace.com.
- Select your campus to log into Purdue University Brightspace
- Purdue West Lafayette
- Purdue Fort Wayne
- Purdue Global
- Purdue Northwest
- Enter your Purdue username on the login page.
- Next, enter your password.
- To access the brightspace Purdue learning management software, click “Sign in.”
How to log in to Brightspace Purdue for Purdue Northwest
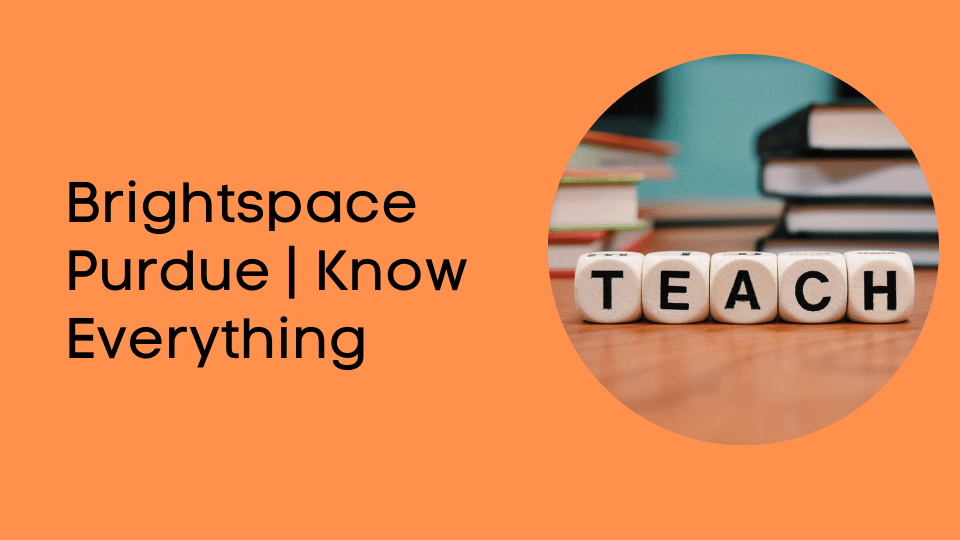
To log in to Brightspace Purdue Northwest Portal, follow the steps below. Before clicking the login button, students are encouraged to run a system scan on their devices.
- Navigate to the Brightspace Purdue at purdue.brightspace.com.
- You will be taken to the Brightspace Purdue login site
- To log in to Purdue University Brightspace, choose Purdue Northwest campus
- Login screen for Brightspace Purdue Platform
- In the Username field, enter your username
- Enter your password
- To access the Purdue Birghtspace Dashboard, click on the Login button
How to log in to Brightspace Purdue for Purdue West lafayette
To log in to the Brightspace Purdue West Lafayette Portal, follow the steps below. Before clicking the login button, students are encouraged to run a system scan on their devices.
- Navigate to the Brightspace Purdue at purdue.brightspace.com.
- You will be directed directly to the Brightspace Purdue login site
- Log in to Purdue University Brightspace by choosing the West Lafayette campus
- Login screen for Brightspace Purdue Platform
- In the Username field, enter your username
- Enter your password
- To access the West lafayette Birghtspace Dashboard, click Login.
See This : [Answered] Is Energy a Good Career Path ? | Top Jobs in the Energy Sector
How to reset your Brightspace Purdue Password
Follow these guidelines to reset your password for the Brightspace Purdue R dashboard
- Navigate to the Brightspace Purdue at purdue.brightspace.com.
- You will be directed directly to the Brightspace Purdue login site
- Choose Purdue Global campus to log into Purdue University Brightspace
- Login screen for Brightspace Purdue Platform
- Login Screen for Purdue Brightspace
- Click the Forgot Password link
- Enter your PU ID number
- Click on Submit
- A link to reset your password will be sent via email to the email address associated with your PUID number
- Open your email and click on the Password Reset link
- Follow these screen instructions to recover your account password in less than a minute.
Accessing Grade feedback in Purdue Brightspace
You should get feedback on almost all assignments via a rubric or written, audio, and/or a combination of both.
What Exactly is Rubric ?
A rubric is a scoring instrument that clearly identifies the expectations for a piece of work or assignment. A rubric is a way to break down the work into parts. It also provides detailed descriptions of the characteristics and work required for each part at different levels of mastery.
Here are the steps to access feedback in brightspace Purdue after published graded material.
- You can locate the Assignments by selecting “Assignments” from the drop-down menu in brightspace Purdue.
- You’ll find a complete list of all the assignments you have submitted and what is still due. Please note that discussions are not included in course assignments.
- You will find all your submissions, grades, and feedback here. Click the blue “Unread” and “Read” buttons next to feedback to access your feedback.
- Read means that you have already read the feedback or looked at it.
- Unread means that you have not yet read or looked at the feedback.
- Navigate to the section “Grades” of the course.
- Scroll down to the Discussions section. You can leave feedback on the right side.
- An instructor might use a rubric in some cases to provide specific feedback. This rubric will be displayed in your “Grades.” Click the blue “View Graded Rubric to view specific feedback.
How to use Kaltura for video assignments ?
Kaltura allows you to upload videos to Brightspace Purdue assignments and discussions. Kaltura allows you securely upload your videos so they can be seen only by your instructor or your classmates.
You can only view videos uploaded via Kaltura to assignments. Videos uploaded to a discussion may be viewed by any person with access to the discussion forum.
- Login To D2L Brightspace Purdue Open The course you wish to submit your video to.
- Click on the assignments to submit a video. Click Course Resources and Select Assignments from the drop-down menu to locate the assignment.
- Click on the discussion module to submit a video. Click Course Tool and Select Discussions from the drop-down menu to locate the discussion.
- Click in the submission area the Insert Stuff link near the top-left corner of the text box.
- Click Add Kaltura Media.
- Click +Add new near the top-right of the screen and select Media Upload from the drop-down.
- Drag and Drop the Video file from the computer into the popup window. Click to choose a file to upload or click to search for the file. To see all options, a scroll may be necessary. The video will be uploaded.
- If your screen is not showing the upload options or the screen becomes dark, refresh it and click on Add Stuff again. Your video will be uploaded.
- Kaltura will convert your video. Kaltura will convert your video in a few minutes. Click on the Refresh icon at the top right of the Add Kaltura Mediascreen to HTML3_ monitor video converter progress.
- After the video is finished, click on the Embed link to the right.
- Preview the video is available if you wish. Click To add the video to your assignment or discussion click.
- The submission window is updated with the video. You can choose to add content or another content. Click Save.
How to submit an assignment on Brightspace Purdue
Submit your Assignment to the Desire2Learn(D2L) at Purdue
- Log in to Brightpace Purdue University
- From the Course Navigation Menu, click on Submission.
- Click here to view the assignment.
- Upload your assignment to the Content Area
Taking Quizzes on Brightspace Purdue University Portal
- Navigate to Brightspace To Take Your Quiz
- Locate the Quizzes tab on the d2LDepaul from the More Section of the Nav Menu
- Choose Quiz: Each Quiz is given a name and a time.
- Take the Quiz!
- Click Start Quiz to begin the quiz.
Checking grades on Brightspace Purdue
To check your marks for a particular Quiz or Test on the Desire2Learn Platform (D2L), follow the below procedure.
- Login to the Brightspace Purdue Portal
- Find the Grades Tab in the Navigation Menu
How can I view course content on the Brightspace Purdue Portal?
- Log in to the Brightspace Purdue Portal
- From the Navigation Menu, click on the Discussion Link.
- Discuss a topic that a Course Lecturer has introduced to you.
How to enable Brightspace Purdue notifications
Purdue Brightspace doesn’t automatically send updates or emails about your courses. You can sign up for notifications to ensure that you receive all the latest information from your instructor.
- Select your Name in the top-right corner and select Email Notifications From the drop-down.
- Contact methods. Choose which email address you would like notifications sent to. For best results, use your Purdue email. To change your email address, select Change your email settings. If you’d like, you can register your cell number.
- Summary Activity, choose the frequency you’d like to be notified by email about Brightspace Purdue activity.
- Instant Notifications lets you select the elements for which course you wish to be notified. Include Announcements among your choices.
- Scroll at the bottom of this page to customize your notifications. Consider Select the Allow future classes to send me notifications. This will apply the settings that you have previously set to your future courses.
- To manage my course exclusions, please click here.
- After you are done, click Save.
Originally posted 2022-04-29 02:47:26.