Airpods Disconnecting
AirPods connections are not an easy task. It’s impossible to pinpoint the exact reason your AirPods are disconnecting. The sensors in the AirPods could be malfunctioning, as well as Bluetooth interference or microphones.
Are your AirPods constantly disconnecting from your iPhone during calls? Or while streaming music? This article will show you how to fix your AirPods’ disconnecting from your phone calls or while streaming music.
AirPods disconnect from iPhones for a variety of reasons. It could be due to the sensors in the AirPods, which determine if they are in your ears. Or it could be due to Bluetooth interference. There are several solutions that you can try, regardless of the reason.
Here are the best Practices to fix Airpods disconnection
1. Check AirPods Battery Condition
This may seem obvious, but it will help you to rule out the problem. You can check the charge level of your AirPods by placing them in the charging case with the lid off. Next, place the case next to the iPhone. A pop-up window appears that displays the current charge level of your AirPods and the charging case.
Read also: [Verified Method] How To Find My Airpods Case For Iphone and Android | Preventing Further Lost
You can also check the status of your AirPods battery by tapping the widget section on your iPhone’s screen. You’ll first need to locate the batteries widget. Scroll down and tap “Edit,” after which add “Batteries.” This widget will list all Apple devices connected to your iPhone.
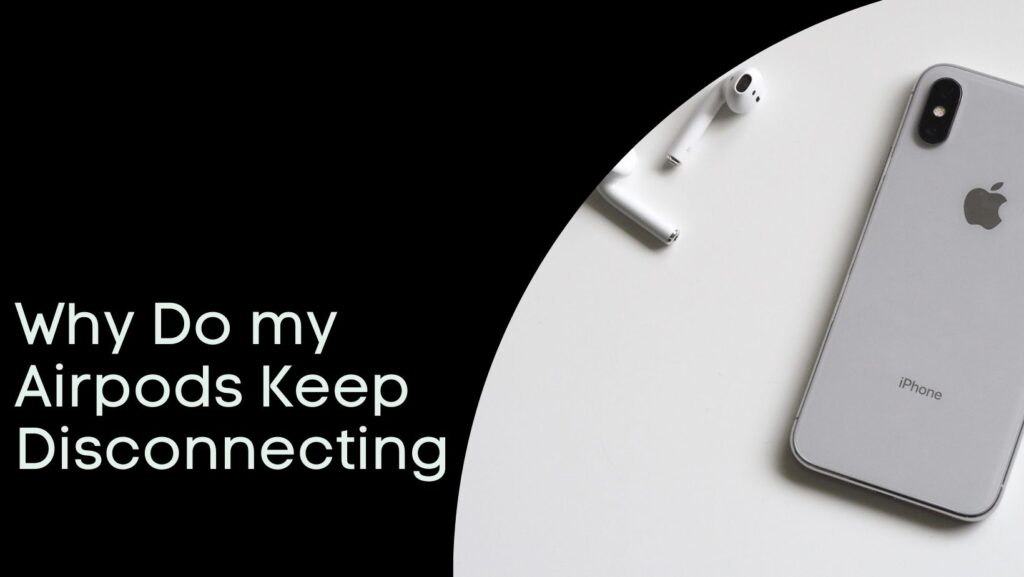
- Once you have the AirPods in the case, lift the lid to place it beside your iPhone.
- An open-ended window will appear on your iPhone that displays the current battery level for both the charger as well as the AirPods.
- Your iPhone’s Battery widget can be used to check the AirPods charge. Swipe left to right on your Home page then scroll down.
- Scroll down until you see Edit. Tap on that to add Batteries.
- This widget will also display the battery status for all of your iOS devices, such as an Apple Watch.
- Check iPhone Audio Settings
2. Ensure the Airpods are selected as Audio
Next, make sure to verify that your AirPods have been selected as the audio device to play audio through the app. The lock screen will allow you to see the device that your app is trying audio through.
Just press the button near the description of what’s playing to open a small menu where you can select an audio device. You can also use the AirPods as a phone line speaker by pressing the speaker button.
3. Ensure the Bluetooth is on
Verify that Bluetooth is enabled on the device with which you are using AirPods.
- Open the control center on the iPhone/iPad and confirm that Bluetooth is enabled.
- Go to Settings > Bluetooth. You should see a green indication to indicate that Bluetooth has been turned on.
Bluetooth should be turned off, even if it is on.
- You can do this in Settings > Bluetooth. Tap on the green switch to make it turn white.
- Wait at most 15 seconds before you turn Bluetooth back on.
Now it will say that your AirPods have not been connected, but they should be connected again once you select them to be the source of your audio (see the next steps).
4. Turn off Automatic Ear Detection
AirPods with “Automatic Ear Detection,” a feature that detects if they are in your ear, can have problems with their connection. This could cause them not to register as an iPhone audio device. If this is the problem, you can turn off automatic ear detection.
You can disable the “Automatic Ear Detection” by going to the settings on your iPhone and selecting Bluetooth. In this menu, your AirPods should be listed as one of the devices. After pressing the “i” on the right side, select the automatic ear detector feature.
5. Reconnect your AirPods, then disconnect them
You can turn it on and off again to fix many issues with electronic devices, and the AirPods do not disappoint.
- To disconnect your AirPods, first place them in their case. Close the lid and wait approximately 15 seconds.
- Now, open the lid and press the setup button on its back.
- Wait until the light turns amber, then turn to white.
- Your AirPods’ settings will be reset. This works regardless of whether they are your AirPods.
- Just place your AirPods next to your iPhone and connect them.
- Go through the settings options on your iPhone screen.
6. Clean Your AirPods
Your AirPods’ Bluetooth could be disrupted by dirt and grime. Cleaning them might be the best solution. Use a microfiber cloth to clean the entire outside of your AirPods. Next, clean the parts that are inside your ears with a microfiber cloth. AirPods can be expensive, so make sure to clean them frequently to avoid any connection problems.
Originally posted 2022-04-29 10:36:34.